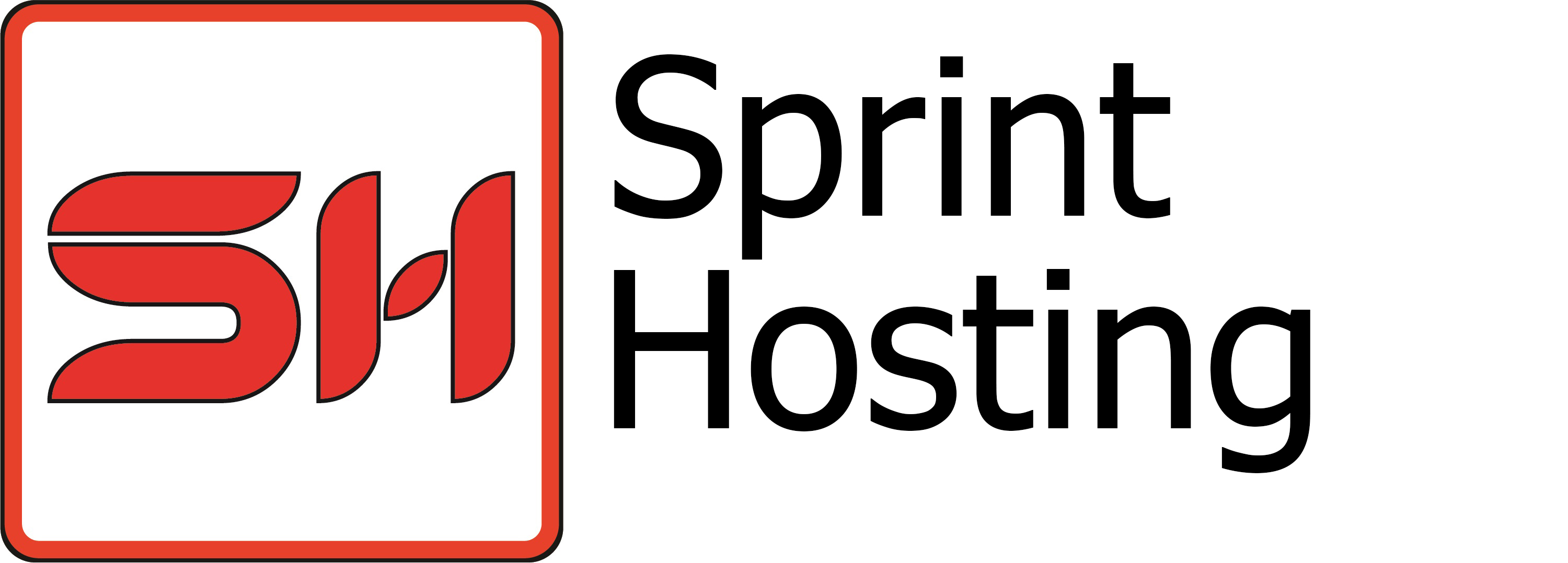Configuring Email in your Devices and Software.
No matter what device or what software you have, they will all use the same basic settings to connect email. The only problem is they show it in different screens which can sometimes make it tricky to put the right information in to them.
This guide is how to access the settings for your account and what you will need to configure that device or email software.
The first test is can you log in to Webmail?
If you can, you will see the main screen shown below for the first time.
If you cannot log in to webmail, then you need to go to your customer portal area, and select the account to manage and then EMAILs to take you to the Cpanel Manage Email Section.
If you cannot do either of these options, you will need to contact support for further assistance, provide proof or have supplied a second email address for backup.
First Webmail Screen
This is the main Webmail configuration screen, you can select which online email App to use, setup some account features and importantly at the bottom you can see Other Webmail Features and CONFIGURE MAIL CLIENT.
Click this icon and it will take you to the next screen.
Configure Email Screen
The top half shows all the APPS you can run to configure email on that system, in most cases running the App for your device or software will correct the issue. If there is no App or it still does not appear to work, you will need to manually check and set the settings/configuration in your device.
- You will need to know your username: usually your email address e.g. (yourname@yourdomainname.co.uk)
- You will need to know your password: If you do not know the password you can go to the Customer Portal - login in to Cpanel - go to EMAIL and select the account to MANAGE and reset the password.
- The incoming and outgoing mail servers should be set to your domain name e.g. (mail.yourdomainname.co.uk)
- Check you are running the right service for your needs i.e. POP3 or IMAP and the port numbers match correctly.
Once this is all done, the email should now be working.
Common Errors are usually the username and password do not match the account or the PORT numbers are incorrect. On the Apple iPhone you will also need to recheck the secure authentication options are correctly ticked.
Then test the account - the best way to do this is use another unrelated account from a service such a Gmail - send an email to the account and give it a few minutes to arrive, if the account on the server is working it should arrive without issue.
Using Gmail is a good way to see if it fails to arrive as Gmail will give a clear message which you can send to us for further checking.
If the email arrives, it will be on the server which you will be able to check in Webmail which will also confirm your username and password are working fine.
If it arrives in your email software - that is great.
The final check is to send a reply to make sure you can send an email out. If it errors, you will see straight away and see what is not working and recheck the settings.
If all fails you can contact support for further assistance with a detail of what has happened including the email address that has failed your password, your IP address and the error message shown or a screen shot.